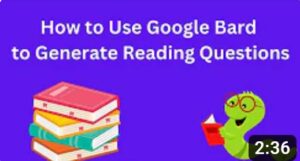In the modern educational landscape, technology plays a pivotal role in enhancing learning experiences. Google Bard stands out as a versatile tool, enabling educators to generate questions based on documents, fostering a more interactive and engaging learning environment. Here’s how you can leverage Google Bard to create questions for your students based on their actual reading assignments.
Initiating the Process: Selecting a Document
Start by choosing a document you want your students to read, such as a lengthy article or paper. Copy the URL to this document. For instance, if you have assigned the ‘Pharaoh’s Papers, number 10,’ copy its link.
Crafting Prompts in Google Bard
Navigate to Google Bard and input a prompt like, “Can you generate some questions based on this article?” and paste the article’s link. Hit enter and let Google Bard work its magic, generating a set of questions based on the content of the article.
Refining and Selecting Questions
If the initially generated questions don’t align with your expectations, you can regenerate the draft until you find a set that suits your needs. Each version may align to different lines in the document, offering varied perspectives on the content. Once satisfied with the response, you can approve it and even share it directly.
Integrating Questions into Google Docs
After finalizing the questions, export them to Google Docs and integrate them with the article, placing the link at the top. This consolidated document, complete with reading material and corresponding questions, can then be shared with students through Google Classroom or other platforms.
Conclusion
Google Bard offers an innovative approach to creating reading assignments, allowing educators to generate insightful questions based on the assigned documents. This tool not only saves time but also ensures the questions are relevant and aligned with the learning material, enhancing the overall learning experience for students.
For more insights and a step-by-step video, please watch your favorite tech guy, Richard Byrne. 😉