This is a guest post from Avra Robinson (@AvraRachel) of EdTechTeacher, an advertiser on this site.
As a teacher, for years, I loathed the PDF file. It was that file that I couldn’t edit or manage very easily. I’d print off hard copies for my students, but when I started teaching technology, I was eager to discover a way to digitally annotate PDF files. I wanted students to be able to highlight information in a variety of colors, underline key terms, and draw or type on a PDF file using a computer or Chromebook

Kami, formerly Notable PDF, is the streamlined, easy-to-use solution to my PDF hopes and dreams! With Kami, students can view and annotate PDF documents from within the Chrome Web Browser, so it is a perfect tool for Chromebook and laptop users. Once annotated, the files are stored in Google Drive, which makes integration with Google Apps for Education and Google Classroom possible, too.
To get started using Kami, simply install the app from the Chrome Web Store. As the app installs, if you are signing in with a Google Apps for Education account, you will be prompted to select that you are an educator. At that point, Kami allows you to explore the premium features for 30 days, though the basic features provide ample opportunity for teachers and students.
Tech Tip: Once the app is installed, teachers and students may need to manually connect it to Google Drive. In Google Drive, select the red NEW button & scroll down to More. From there, select “Connect more apps,” and search & connect Kami. By creating this connection between Google Drive & Kami, students and teachers can choose to have Kami be the default app that opens PDF files if desired.
To begin using Kami, students and teachers simply launch the app, and drag or click to import a PDF file from the hard drive, Google Drive, Dropbox, or Box. There is also an option to open a recent file that has been edited in Kami. From there, students can start marking up their documents.
There is a wide variety of annotation tools including highlight, strikethrough, underline, add comments, add text, free draw, and an eraser tool. In the premium version, there are some added capabilities of inserting shapes, signatures, and voice-to-text features.
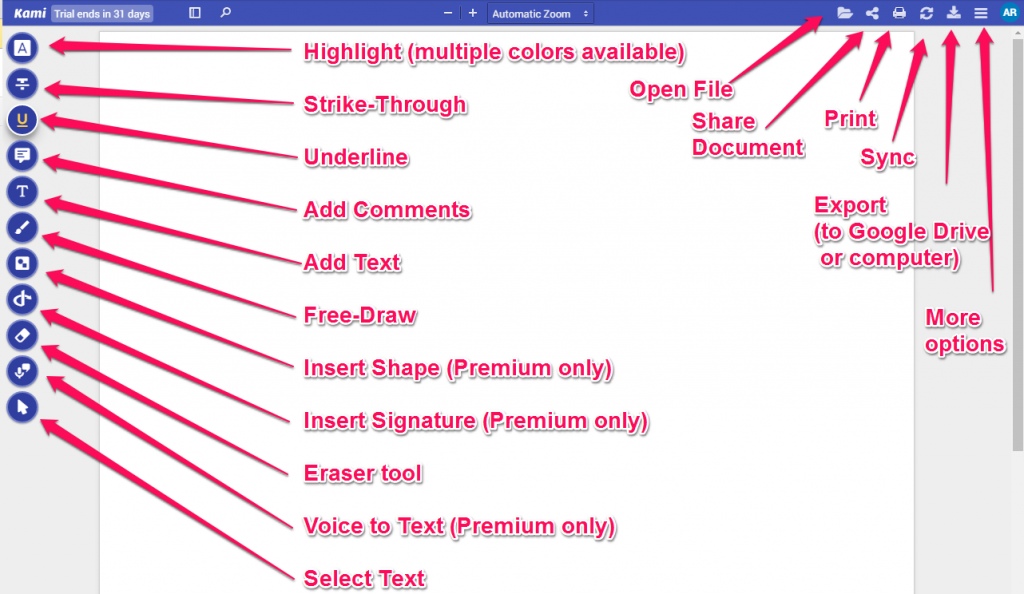
Saving couldn’t be easier with Kami, as it can be set to sync to Google Drive. Students and teachers can also export the file to other locations. Each time the file is exported, the option to export both the original and annotated copies exists. Additionally, because Kami files are stored in Drive, Google Classroom integration is made possible! Teachers can annotate a PDF file with directions, further explanation of content, or guiding questions, and then push it out in an assignment in Classroom, selecting the option for each student to get his or her own copy. Students can open the file in Kami,further annotate the file, and then submit!
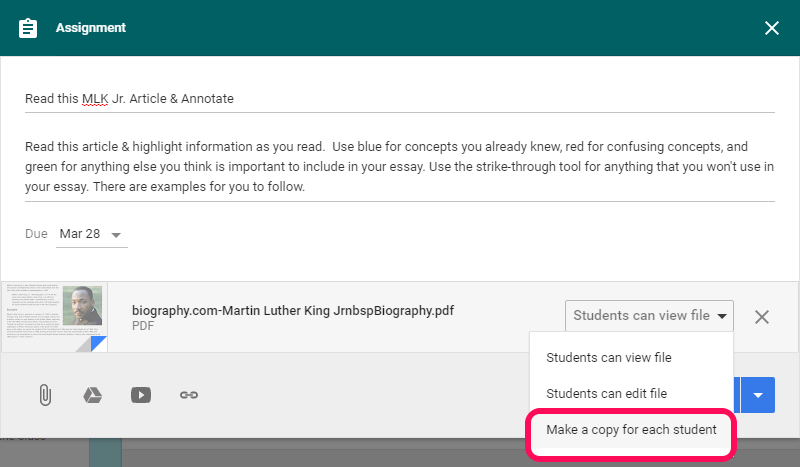
The easy-to-use annotation features in Kami make utilizing PDF files easy and fun for students and teachers!
Learn more Google Apps Tips & Tricks from Avra Robinson this Summer! EdTechTeacher also has a wealth of Google resources on edtechteacher.org/gafetheir web site.










