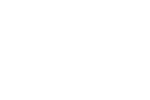I’m currently working with a school that is making the transition to Google Apps (click here for information on bringing me to your school). Last week we started to explore the many features of Google Drive. Within the group there were many first-time users of Google Drive. Like other groups they were amazed by some of the features of Google Drive that don’t immediately jump out at you. Here are three Google Drive features that impress first-time users.
1. You can store and share just about anything including videos.
Google Drive will let you upload and share just about any file including video files, audio files, Word Docs, PDFs, PowerPoint, Keynote, and image files. If you select “convert uploads” in your settings the files will be viewable in your Google Drive. This means that videos will play in your Google Drive account. (The exception to this is that Keynote files will not play in Google Drive). To change settings in your Google Drive account click the “gear” icon in the upper-right corner of your Google Drive dashboard.
Any file that you have stored in your Google Drive can be shared with others. To share a file right-click on its name in your Google Drive dashboard then select “share.”
2. It is really hard to accidentally delete a file.
If you do accidentally delete a file it doesn’t immediately, completely disappear from your Google Drive account. The file first goes to the trash bin in your Google Drive account. It will stay in your trash until you empty the trash. If you accidentally send something to the trash in your Google Drive account you can recover it by opening the trash, right-clicking on the file’s name, and then selecting “restore.”
3. You can share entire folders and create folders within folders.
Folders can be created from scratch by selecting “+folder” from the “new” menu in Google Drive or you can upload an entire folder of documents from your desktop. (By the way, in Chrome you can just drag a folder from your desktop to your Google Drive and have it uploaded immediately). Folders can be shared just like individual files. Simply right-click on a folder’s name in your Google Drive account the select “share.” You can give people access to view the folder and or to edit the contents of the folder.
If you are a big fan of using folders to organize your materials, you might want to make folders within folders. You can do this by opening a folder then selecting “+folder” from the “new” menu in Google Drive. The other way to put a folder within a folder is to simply drag one folder into another.
Topics like this one and many more will be covered during this summer’s Practical Ed Tech Chromebook Camp. Chromebook Camp is designed for people who are new to using Google Apps and Chromebooks in school. The camp will also be valuable for technology coaches and administrators who are looking for tips on training teachers in their schools.