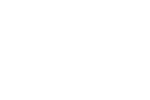Yesterday’s post about Skype Translator prompted someone on the Free Technology for Teachers Facebook page to ask about how to record Skype calls on a Mac. There are two methods that I have used to record Skype calls over the years.
Record video of a Skype call:
I use a rather simple method to capture video of a Skype call. I simply open Screencast-O-Matic on my Mac then frame the Skype the window. When I’m ready to start recording I simply press record on Screencast-O-Matic and capture the video. One flaw in this method is that I cannot use a headset during the call because it won’t capture audio from both parties. So make sure you’re in a quiet place and just rely on your Mac’s internal mic and speakers.
Record audio of a Skype call:
On a Mac you can record audio of a Skype call by using QuickTime. The screenshots below provide directions for recording a Skype audio call by using QuickTime. After recording your call you can take the audio file and use it Garage Band or another audio editing tool like Audacity to edit the audio.
Step 1: Call your contact. You can call by connecting to a Skype contact or you can call by dialing a phone number.
 |
| Click image for full size. |
 |
| Click image for full size. |
Step 2: While your call is in progress open QuickTime and select “New Audio Recording” from the “File” drop-down menu.
 |
| Click image for full size. |
Step 3: Choose an input source for recording your call. Unless you have another microphone connected to your Mac, select “Built-in microphone.”Click the red “record” button when you’re ready to start capturing the conversation.
 |
| Click image for full size. |
Step 4: After your call has ended, save the recording then export it to your desktop as “Audio Only.” You will then be able to use the audio recording in the sound editor of your choice.
 |
| Click image for full size. |